I think it’s important to right whatever wrongs we may have caused, so today, I am writing a few corrections for users who may have put Lupas Rename “out to pasture”, so to speak.
Let’s call this a re-review! While looking a bit more in depth at LR2000’s features, I came across a couple things that proved worth sharing.
- LR2005 supports renaming files based on a list! Though the option was there, I somehow missed it!

With the editor open, you can import text (file-->open) or use some of the other features to tweak your file list from the Import menu.

I’m just going to type my list as an example. And click the “X” button to close the window and return to the main screen.

Now in the main screen, we have to specify that we want to use the text in the text editor. We select The “replace text” option and RIGHT-CLICK to access a menu of available variables.

This context menu has lots of options, so, explore it! Really, i would like to see access to these options, a little bit more obvious. like a drop down list in the text box field or something. Because, if you don’t use a utility like this all the time, you’ll forget about this functionality.
You can see in this window, my modified list… with the <T> variable showing at the bottom.
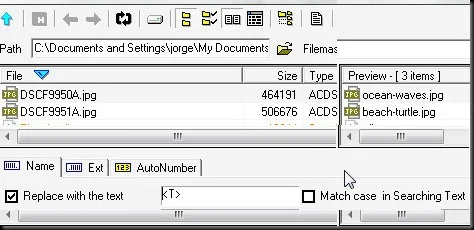
With the variables available, you can get really creative options going. Also, using the “flatten folders” option, allows you to work on files stored in multiple folders! (it’s the folder tree symbol left of the text editor button.)
For example, i renamed 1300 PDFs that were separated into 40 different folders with different names in each folder. Each PDF was renamed to match the folder’s name and had a sequential number after the name. Total time to do the operation, just over 1 minute!
So, go check it out, LUPAS RENAME 2000.

No comments:
Post a Comment